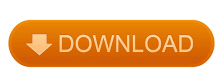
- Skype for business sign in address software#
- Skype for business sign in address password#
- Skype for business sign in address Pc#
- Skype for business sign in address windows#
Special characters are located in the following keys on the keypad: You will see the encoding menu disappear when you have selected.). Note: You will use the "Encoding" button to select uppercase characters as needed (Use the arrow pad to scroll to the appropriate encoding and then press the middle button on the arrow pad to select it.
Skype for business sign in address password#
With the password highlighted, press the backspace "Verify that the Sign in address and User name fields contain your email address.Access the sign-in screen on your phone by selecting "Sign In" on the main screen of the phone.When prompted, enter your login information for your phone (You will only be prompted if your phone is not currently signed in).If you are using an Apple computer, you will need to use the phone interface as shown below. For more information see the related articles. Note: This process requires that you have the Polycom BtoE Connector installed, running, and paired with your phone. If your email address isn't used your phone will generate Exchange authentication errors. When logging in to your phone, using either the telephone interface or the BToE Connector, it is important that you use your email address for both the Sign In Address and the Username.
Skype for business sign in address software#
This connector is software that can be installed on your computer to aid in the sign in process.
Skype for business sign in address windows#
The Polycom BToE Connector can be utilized on comptuers running Windows OS that are connected to the network through their phone. This DOES NOT apply to traditional telephone users. Note: This guide only applies to users on the Skype for Business system using a Polycom desk phone. You will need to log in to your phone again after you change your university password, or after your account has been locked out. For access using a desk phone, the following guide will assist you in logging in to your phone. They will access the service either by using a headset or desk phone. The remaining configuration steps below enable the Better Together over Ethernet (BToE) feature which allows you to control the telephone with the Skype for Business client on your Windows PC.Skype for Business Enterprise Voice provides telephony services to users. You can review the status from the phone by selecting the BTOE option on the main screen.Īt this point the phone is connected to your Skype for Business account and can be used to send and receive calls.
Skype for business sign in address Pc#
You can review the status of the BToE Connector on your PC by right-clicking the icon in the system tray and selecting BToE Status.Because BToE was already enabled on your phone and the Skype for Business client is running, the BToE Connector will pair with your phone automatically.In the User name box, enter your Skype for Business username In the Sign-in address box, enter your Skype for Business username (i.e.If you did not enter your Skype for Business credentials on the phone earlier, the Lync client will now pop-up an authentication window asking for the proper Lync credentials for the telephone. If you entered your Skype for Business credentials on the phone earlier, you are done.A BToE icon will now appear on the system tray at the bottom right side of your screen. On your computer, launch the BToE Connector that you installed earlier.On your computer, launch the Skype for Business client.BToE requires that computer is tether to the phone to operate. Confirm that your computer’s Ethernet cable is plugged into the PC port on the back of the phone.Use the BToE Connector to Pair your Phone to your Computer The rest of the settings can be left as they are and do not need to match the image below. Then in the field for “ Server Address:” input “ ”. To add the phone to the server, select the option for “ Server Type:” and choose “ HTTP”.Select the option for “ Provisioning Server…” from the administration settings.In the administration settings, select the option for “ Network Configuration…”.From the advanced settings menu, select the option for “ Administration Settings” (normally option 1).If the password of 654 works, then the phone is already pointed to our provisioning server and you may skip to the next section on page 4 “Logging into the phone”) If the password is unknown, then a factory reset will be necessary to reset it to the default 456. After selecting the option for advanced settings it will prompt you to enter a password.Select the “ Advanced…” option from the settings menu (normally option 2).Select the “ Settings” button from the main menu.Adding the phone to the provisioning server
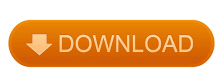

 0 kommentar(er)
0 kommentar(er)
